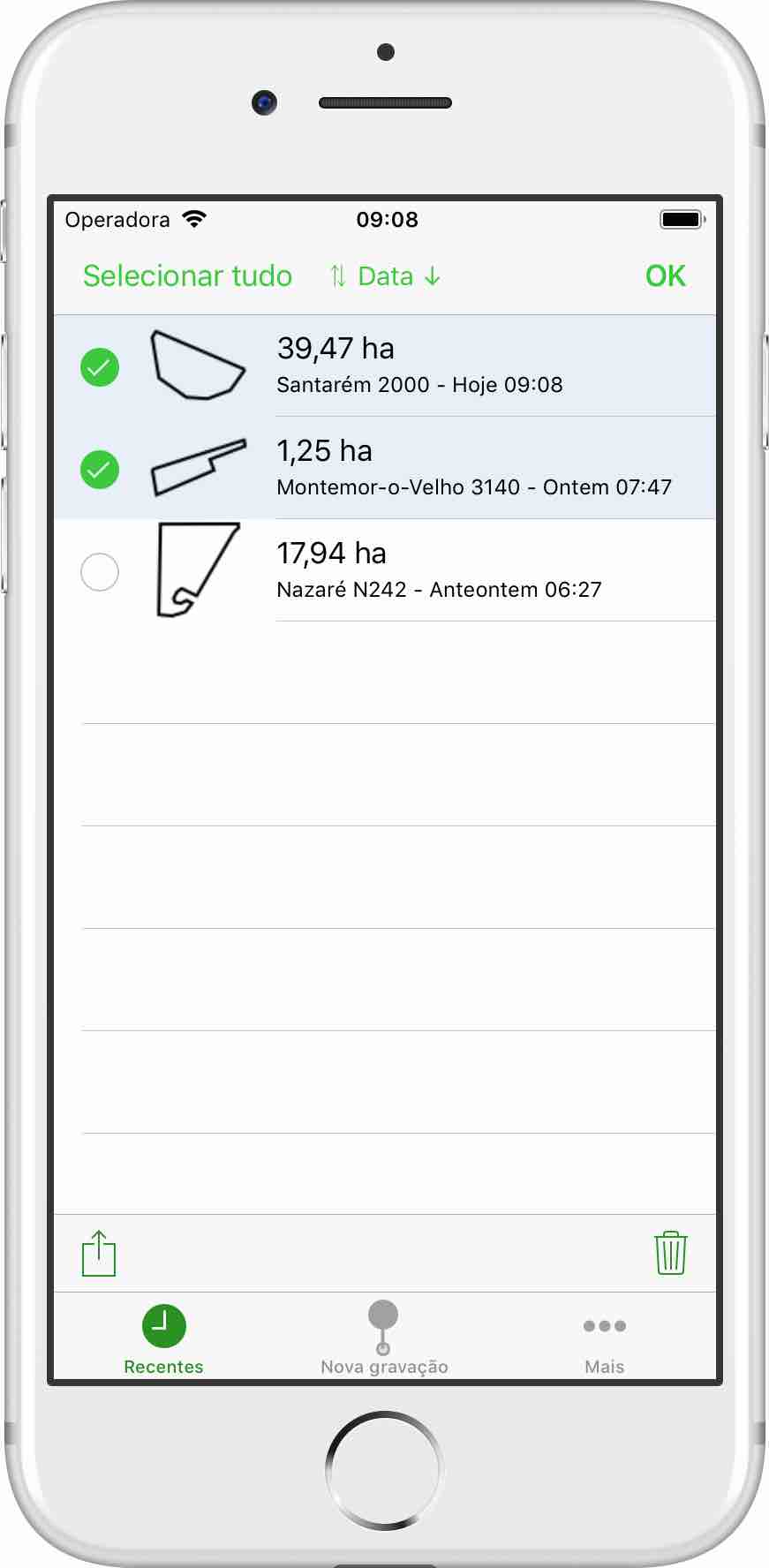
O Hectare.app permite exportar gravações como arquivos GPX.
As Gravações Recentes mostram uma lista de todas as Gravações. É possível exportar diretamente a partir desta lista.
Para exportar uma gravação individual, deslize na gravação a partir da esquerda. Um menu aparecerá no lado direito da gravação. Este menu incluirá um botão para exportar a gravação.
Para exportar várias gravações, a lista deve ser alterada para o modo de edição. O modo de edição pode ser ativado pressionando levemente o botão “escolher” no canto superior direito da lista de gravações.
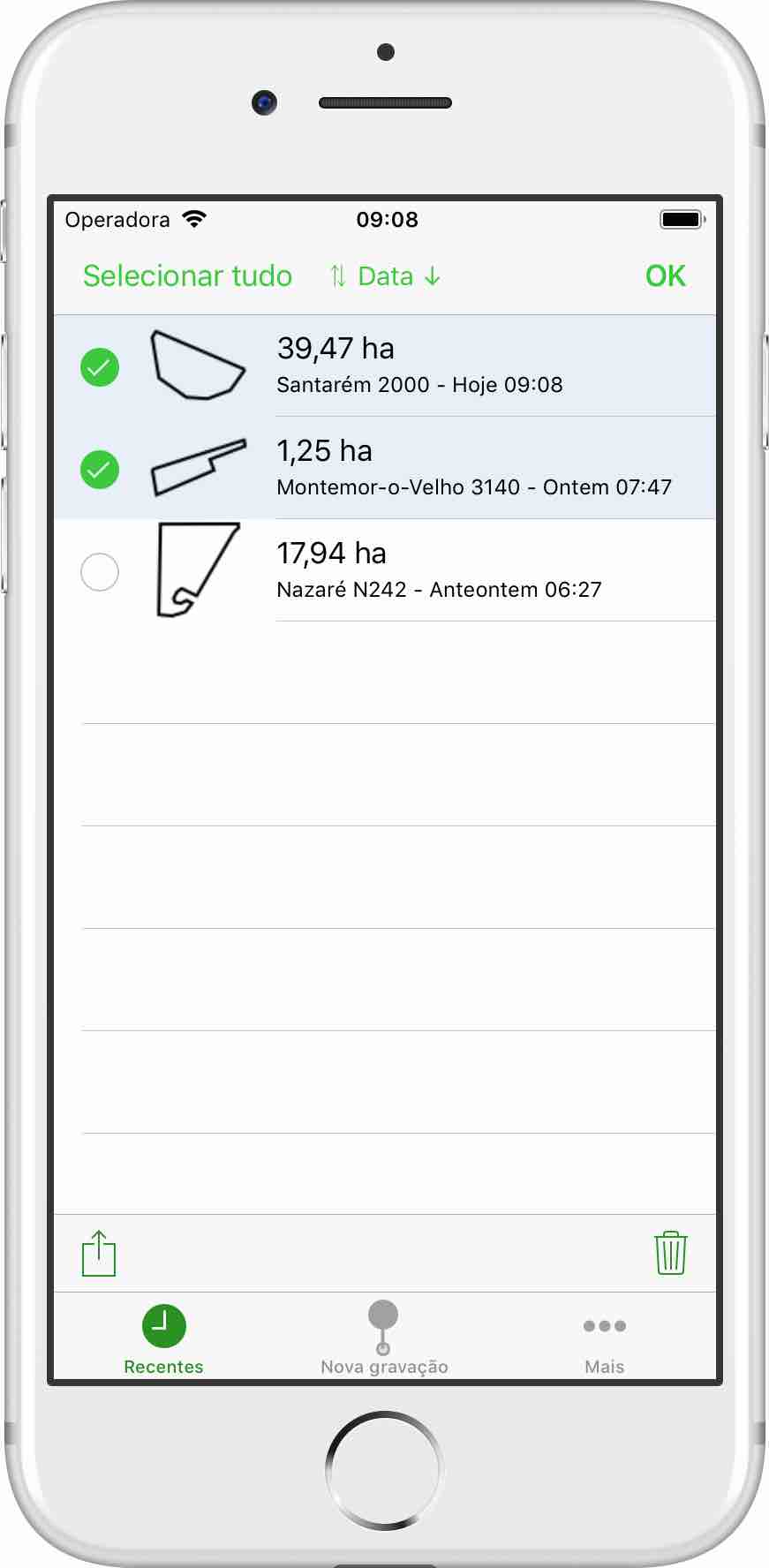
Quando a lista está no modo de edição, é possível selecionar várias gravações. O estado da seleção é indicado por uma caixa de seleção no lado esquerdo da gravação. É possível tocar nas gravações para alterar o estado da seleção. Tocar em uma gravação enquanto a lista está em modo de edição não mostra os detalhes da gravação.
É necessário tocar no botão de exportação na parte inferior da lista para exportar as gravações selecionadas quando a lista está no modo de edição.
Para finalizar o modo de edição, o botão no canto superior direito precisa ser tocado novamente.
Se os detalhes de uma gravação forem observados, é possível exportar a gravação usando a linha “Exportar” na parte inferior da tabela de detalhes.
Depois da exportação ser iniciada, um diálogo aparecerá listando as gravações selecionadas e fornecendo formas de configurar o nível de detalhes de cada gravação. O nível de detalhes define quantos pontos serão exportados para uma gravação. Quanto mais pontos forem exportados, maiores serão os detalhes. Dependendo dos requisitos para o arquivo exportado, pode ser útil exportar em um nível de detalhe inferior.
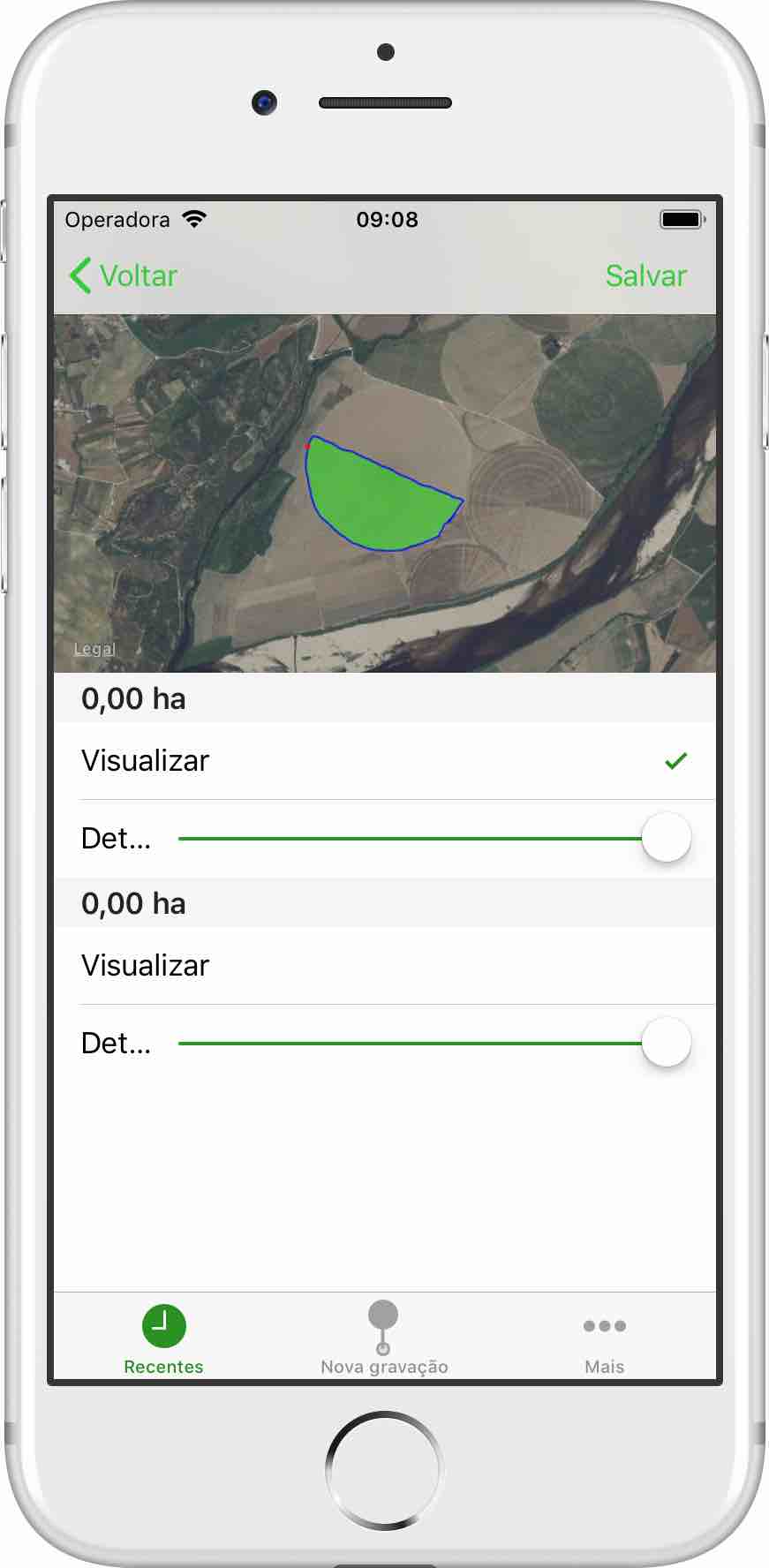
Uma vez que a exportação for iniciada usando o botão “Salvar” no canto superior direito, a caixa de diálogo padrão do sistema aparecerá perguntando como proceder com a exportação.
Existem três tipos de destinos possíveis: AirDrop, outros aplicativos (como Mensagens ou Mail) ou armazenamentos de arquivos (como o iCloud Drive ou o Dropbox). Cada um dos diferentes tipos aparece em uma linha separada, começando na parte superior com o AirDrop e terminando na parte inferior com os armazenamentos de arquivos.
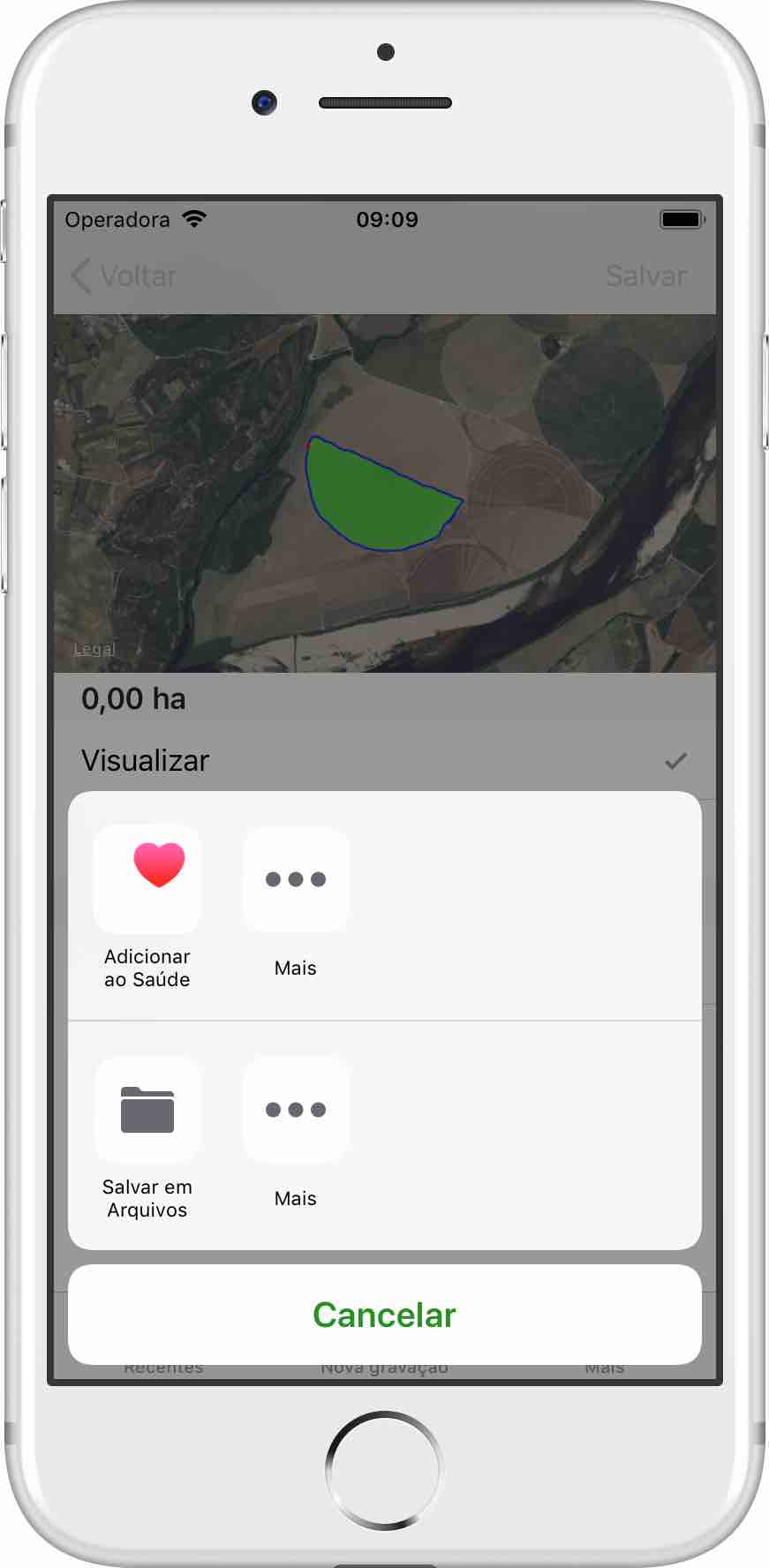
Para exportar usando o AirDrop, o dispositivo receptor precisa estar ativado para receber arquivos através do AirDrop. Se o dispositivo receptor estiver em modo de espera, o dispositivo não aparecerá como receptor.
Para exportar usando um aplicativo é suficiente tocar no aplicativo correspondente na caixa de diálogo.
Para exportar usando um armazenamento de arquivo, o botão correspondente precisa ser tocado. As etapas a seguir podem variar para armazenamentos de arquivos diferentes. Normalmente é possível selecionar a pasta onde a exportação irá ser armazenada.