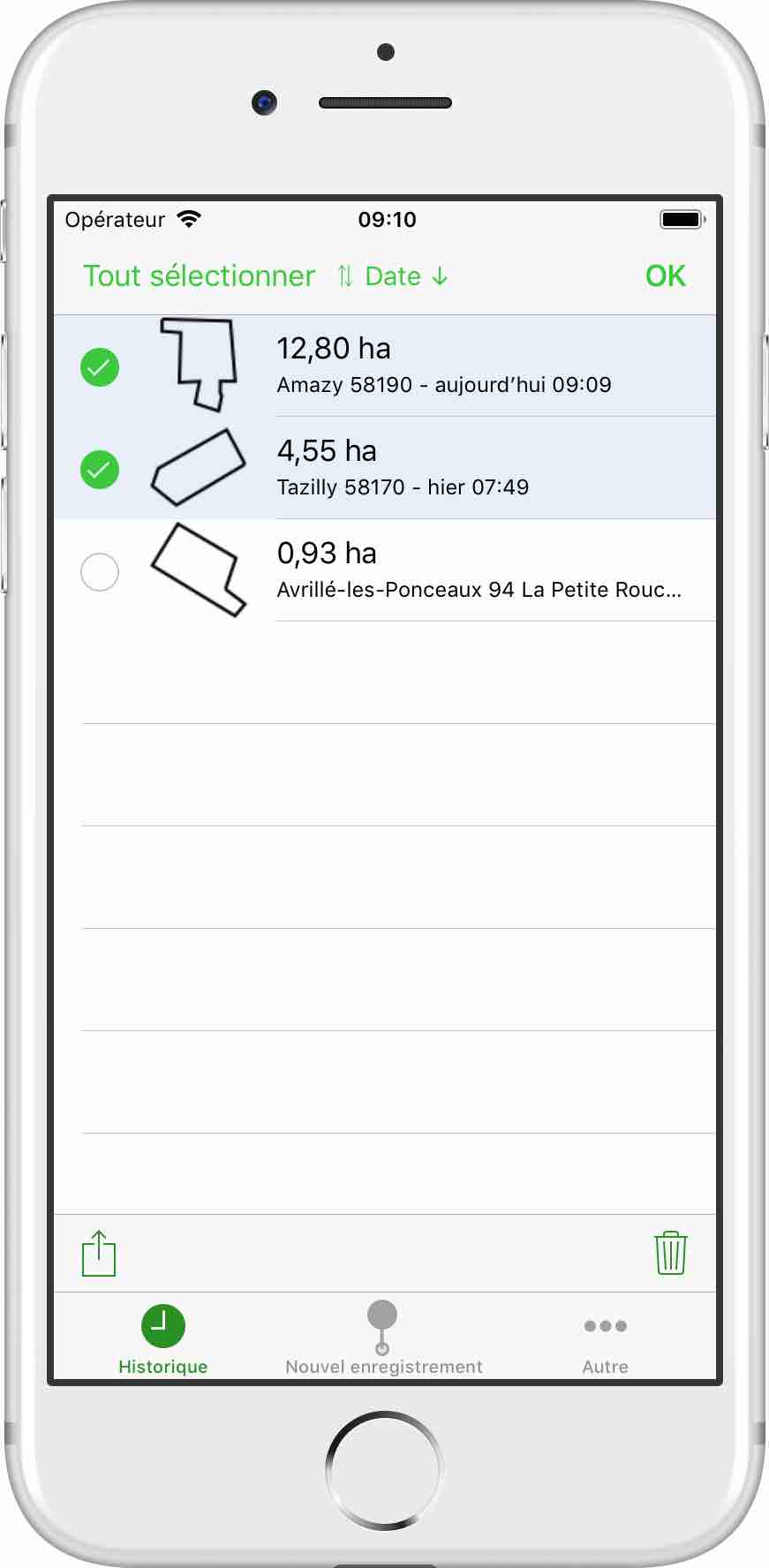
Hectare.app permet l’exportation d’enregistrements sous forme de fichiers GPX.
Les enregistrements récents affichent une liste de tous les enregistrements. Il est possible d’exporter directement à partir de cette liste.
Pour exporter un seul enregistrement, celui-ci peut être balayé vers la gauche. Un menu apparaît sur le côté droit de l’enregistrement. Ce menu inclut un bouton pour exporter l’enregistrement.
Pour exporter plusieurs enregistrements, la liste doit être placée en mode édition. Celui-ci peut être activé en appuyant sur le bouton “choisir” dans l’angle supérieur droit de la liste d’enregistrements.
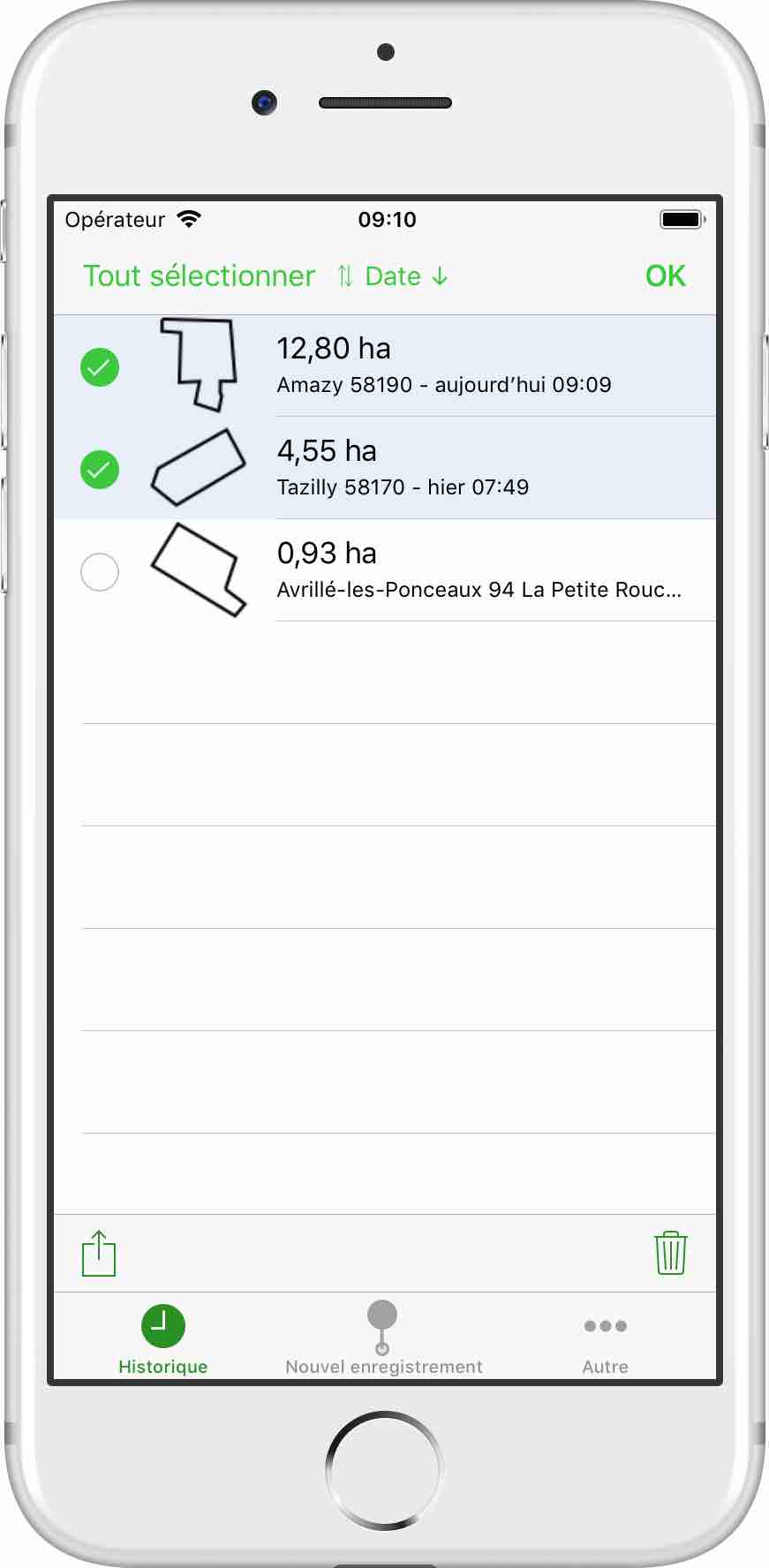
Une fois que la liste est en mode édition, plusieurs enregistrements peuvent être sélectionnés. Leur état de sélection est indiqué par une case à cocher sur le côté gauche de l’enregistrement. On peut appuyer sur les enregistrements afin de modifier leur état de sélection. Appuyer sur un enrgegistrement alors que la liste est en mode d’édition n’affichera pas les détails de l’enregistrement.
Pour exporter les enregistrements sélectionnés, il faut appuyer sur le bouton d’exportation apparaissant au bas de la liste tandis que celle-ci est en mode d’édition.
Il faut appuyer à nouveau sur le bouton dans le coin supérieur droit pour terminer le mode d’édition.
Si les détails d’un enregistrement sont inspectés il est possible d’exporter l’enregistrement en utilisant la rangée “Exporter” au bas du tableau des détails.
Après le début de l’exportation, un dialogue apparaît listant les enregistrements sélectionnés et fournissant les moyens de configurer le niveau de détails de chaque enregistrement. Le niveau de détails définit le nombre de points exportés pour un enregistrement. Plus de points sont exportés, plus les détails sont élevés. En fonction des exigences pour le fichier exporté, il peut être utile d’exporter à un niveau de détails inférieur.
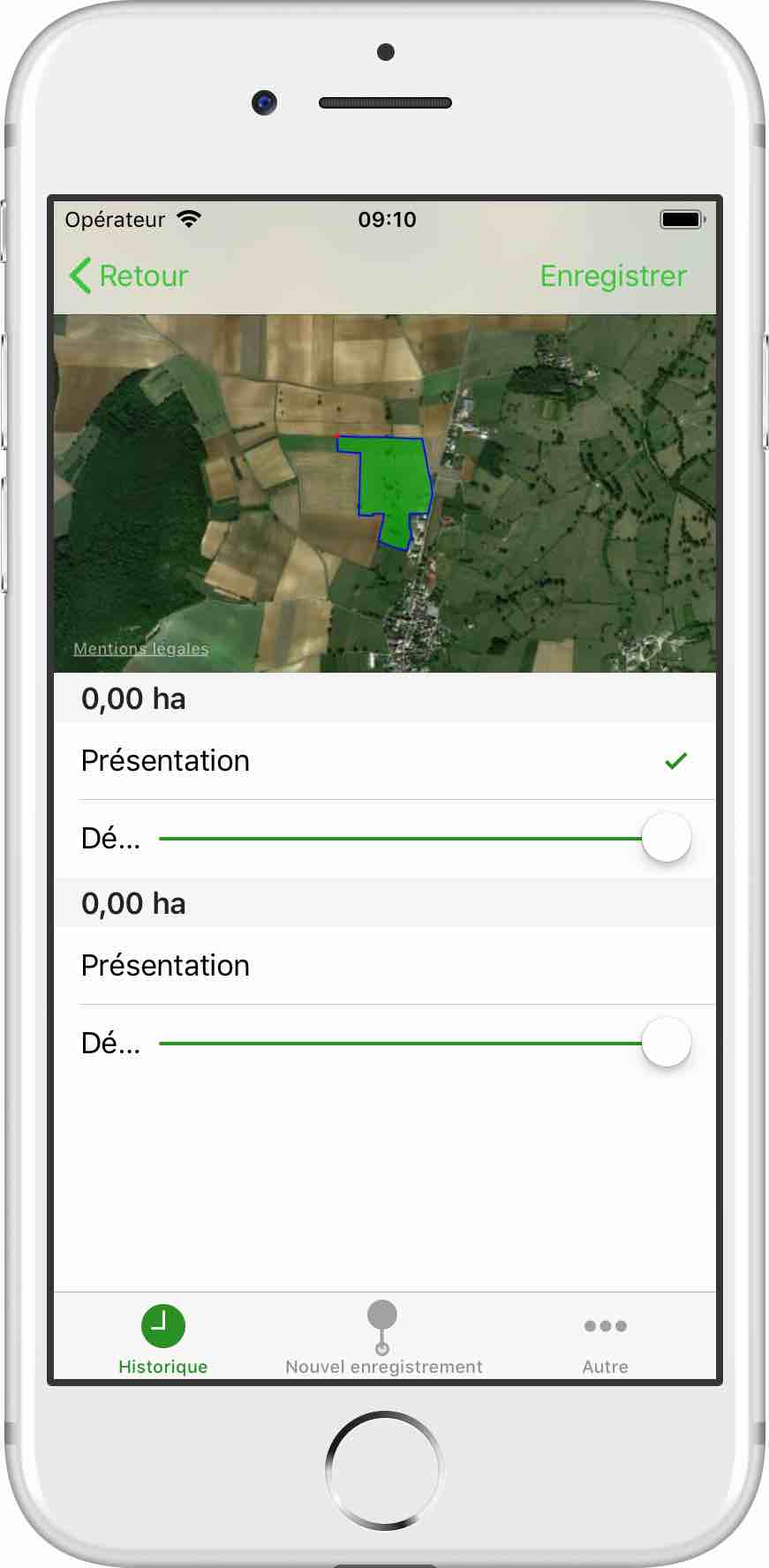
Une fois que l’export est lancé en utilisant le bouton “Enregistrer” du coin supérieur droit, le dialogue standard du système apparaît, demandant comment procéder avec l’exportation.
Il y a trois types de destination possible : AirDrop, d’autres applications (telles que Messages ou Mail) ou des stockages de fichiers (tels qu’iCloud Drive ou Dropbox). Chaque type différent apparaît dans une rangée séparée, commençant en haut par AirDrop, et se terminant en bas avec les stockages de fichiers.
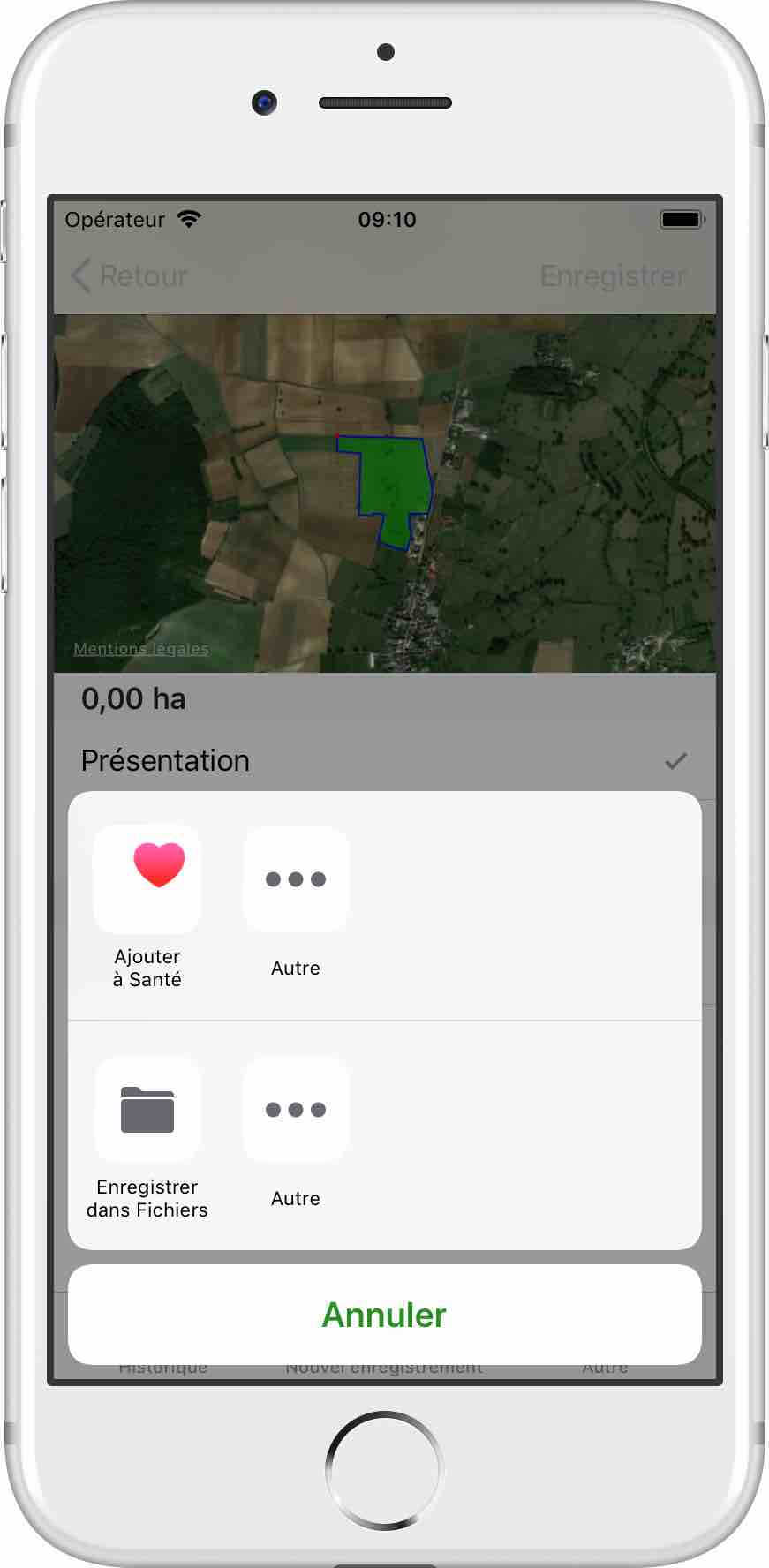
Pour exporter en utilisant AirDrop, l’appareil de réception doit être activé afin de recevoir des fichiers par AirDrop. Si l’appareil de réception est en attente, il n’apparaîtra pas comme récepteur.
Pour exporter en utilisant une application, il suffit d’appuyer sur l’appli correspondante dans le dialogue.
Pour exporter en utilisant un stockage de fichiers, il faut appuyer sur le bouton corresondant. Les étapes suivantes peuvent varier en fonction des stockages de fichiers. En général, il est possible de choisir le dossier où l’exportation doit être conservée.