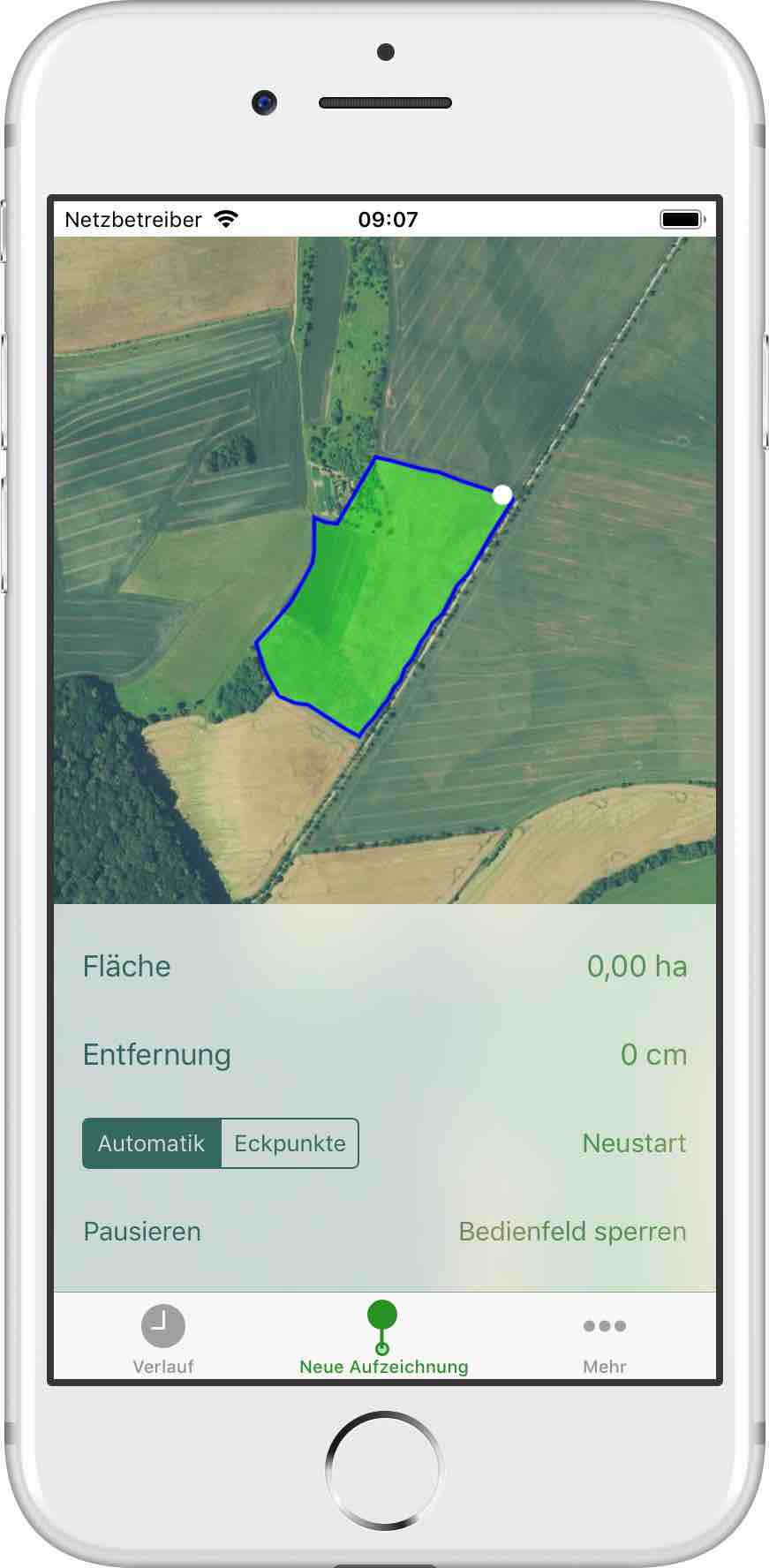
Um eine neue Aufzeichnung zu erstellen, drückst du die Schaltfläche »Neue Aufzeichnung« in der Auswahlleiste am unteren Bildschirmrand.
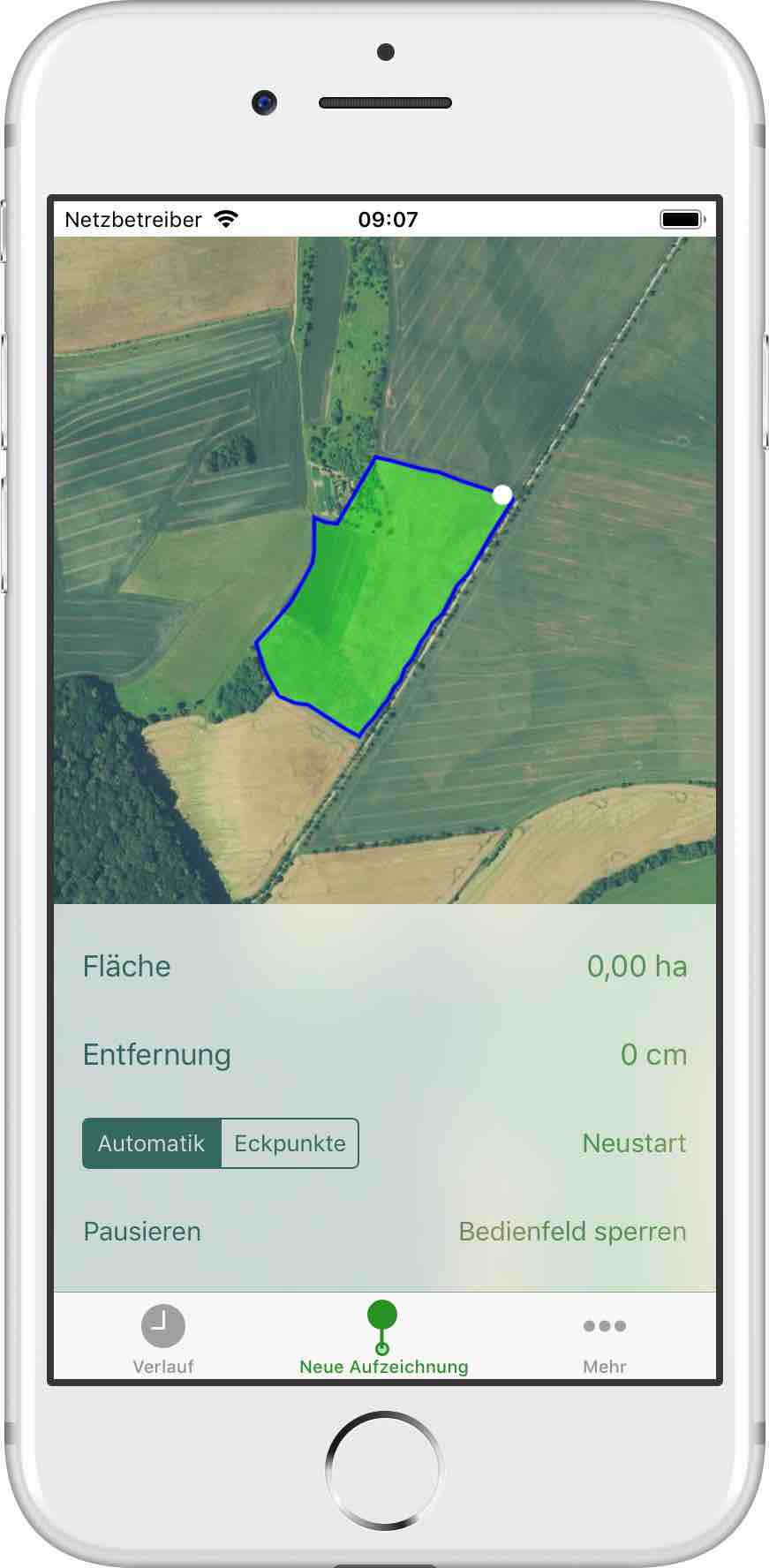
Wenn du dich fortbewegst entsteht die Kontur einer Fläche. Sie wird in ein Luftbild projiziert und markiert zugleich deine aktuelle Position. Zusätzlich erscheint ein Bedienfeld, um die Aufzeichnung zu steuern.
Hektar.app wartet solange mit der Aufzeichnung, bis ein gutes GPS Signal gefunden ist. Während dieser Zeit wird der Hinweis »Lokalisiere…« angezeigt. Er weist auch auf die aktuelle Signalqualität hin.
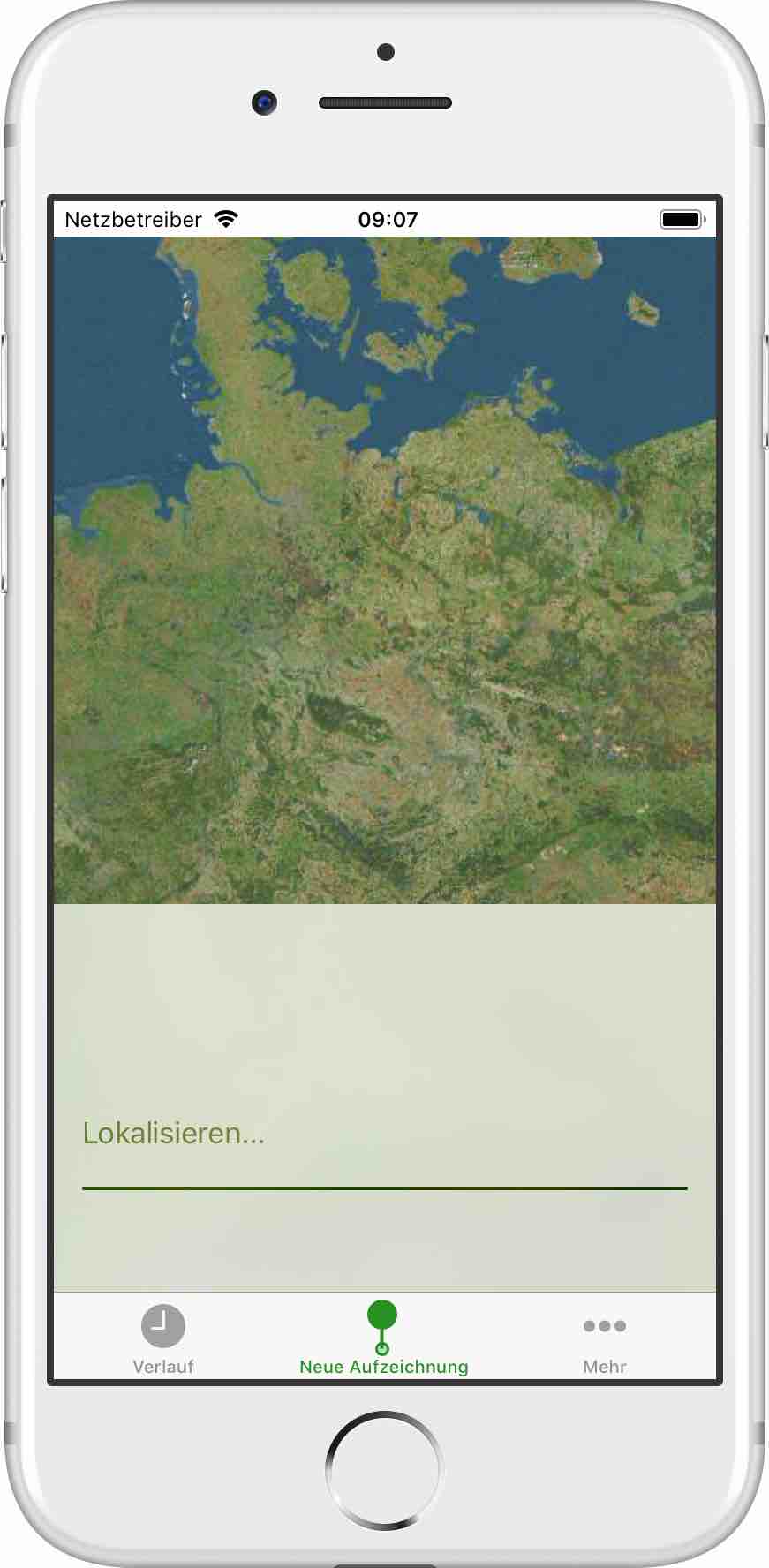
Sobald deine Position gut ermittelt werden kann, startet die Aufzeichnung. Wenn du dich fortbewegst, erscheint die Kontur der aufgezeichneten Fläche. Die Flächengröße wird automatisch berechnet und fortlaufend aktualisiert. Solange die Flächenberechnung noch nicht freigeschaltet ist, siehst du lediglich die zurückgelegte Strecke.
Neben der Größe der Aufzeichnung befindet sich die Schaltfläche “Neustart”. Diese wird nur am Anfang einer Aufzeichnung gezeigt, weil der Ausgangspunkt eventuell noch nicht genau genug markiert wurde. Selbst bei guter Signalqualität springt die Position am Anfang hin und her. In diesem Fall ist es ratsam, die Aufzeichnung neu zu starten.
Sobald die aufgezeichnete Fläche größer als 0,01 ha (= 100 m²) ist, wird die Schaltfläche »Neustart« durch die Schaltfläche »Fertigstellen« ersetzt. Mit dieser Schaltfläche kannst du die Aufzeichnung vor Erreichen deiner Startposition manuell beenden. In diesem Fall verbindet Hektar.app deinen letzten Standort mit dem Ausgangspunkt durch eine Gerade. Anderenfalls endet die Aufzeichnung automatisch, sobald du die Startposition wieder erreicht hast.
Wenn du während einer Aufzeichnung Hindernisse umgehen musst, durch die die Kontur eigentlich verlaufen soll, drücke vor dem Hindernis die Schaltfläche »Pause« und nimm hinter ihm die Aufzeichnung mit dem Befehl »Fortsetzen« wieder auf. In diesem Fall wird die überbrückte Strecke als Gerade dargestellt.
In der unteren rechten Ecke des Bedienfeldes befindet sich die Schaltfläche »Bildschirm sperren«, womit du das versehentliches Betätigen einer Schaltfläche verhindern kannst. Während der Bildschirm gesperrt ist läuft die Aufnahme weiter; auch die aktuelle Größe der Aufzeichnung wird weiter angezeigt. Zum Entsperren des Bildschirms schiebe den angezeigten Text wieder nach rechts.
Der Versuch, während einer Aufzeichnung in einen anderen Bereich im Programm zu wechseln, muss von dir bestätigt werden. Dadurch vermeidest du ein versehentliches Beenden der Aufzeichnung.