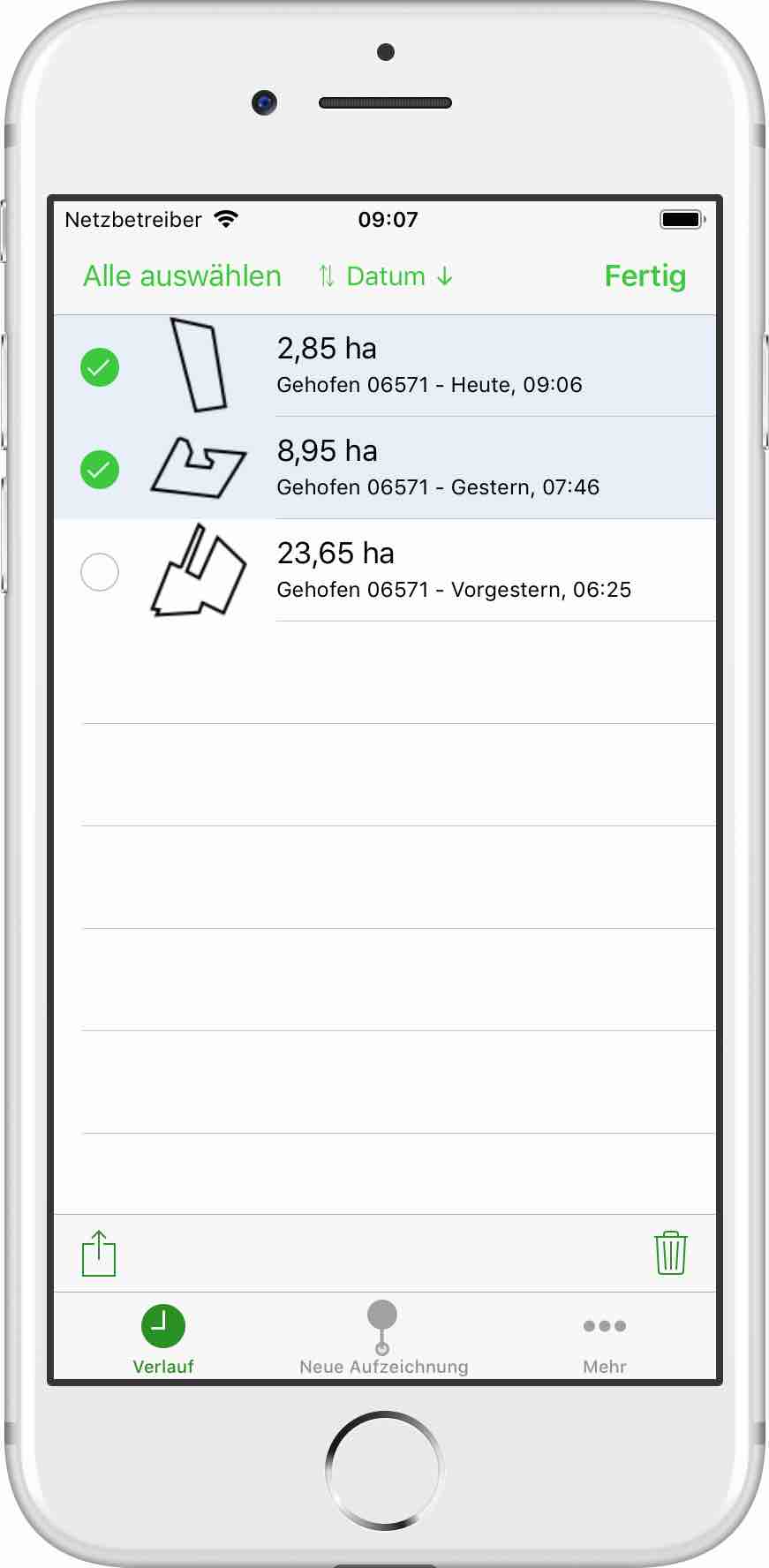
Hektar.app unterstützt den Export von Aufzeichnungen als GPX Dateien.
Der Verlauf zeigt eine Liste aller Aufzeichnungen. Du kannst direkt aus dieser Liste heraus exportieren.
Um eine einzelne Aufzeichnung zu exportieren, musst du sie nach links schieben. Auf der rechten Seite wird dadurch ein Menü mit der grauen Schaltfläche zum Exportieren eingeblendet.
Um mehrere Aufzeichnungen zu exportieren, muss sich die Liste im Auswahlmodus befinden. Dazu drückst du die Schaltfläche »Auswählen« in der rechten oberen Ecke.
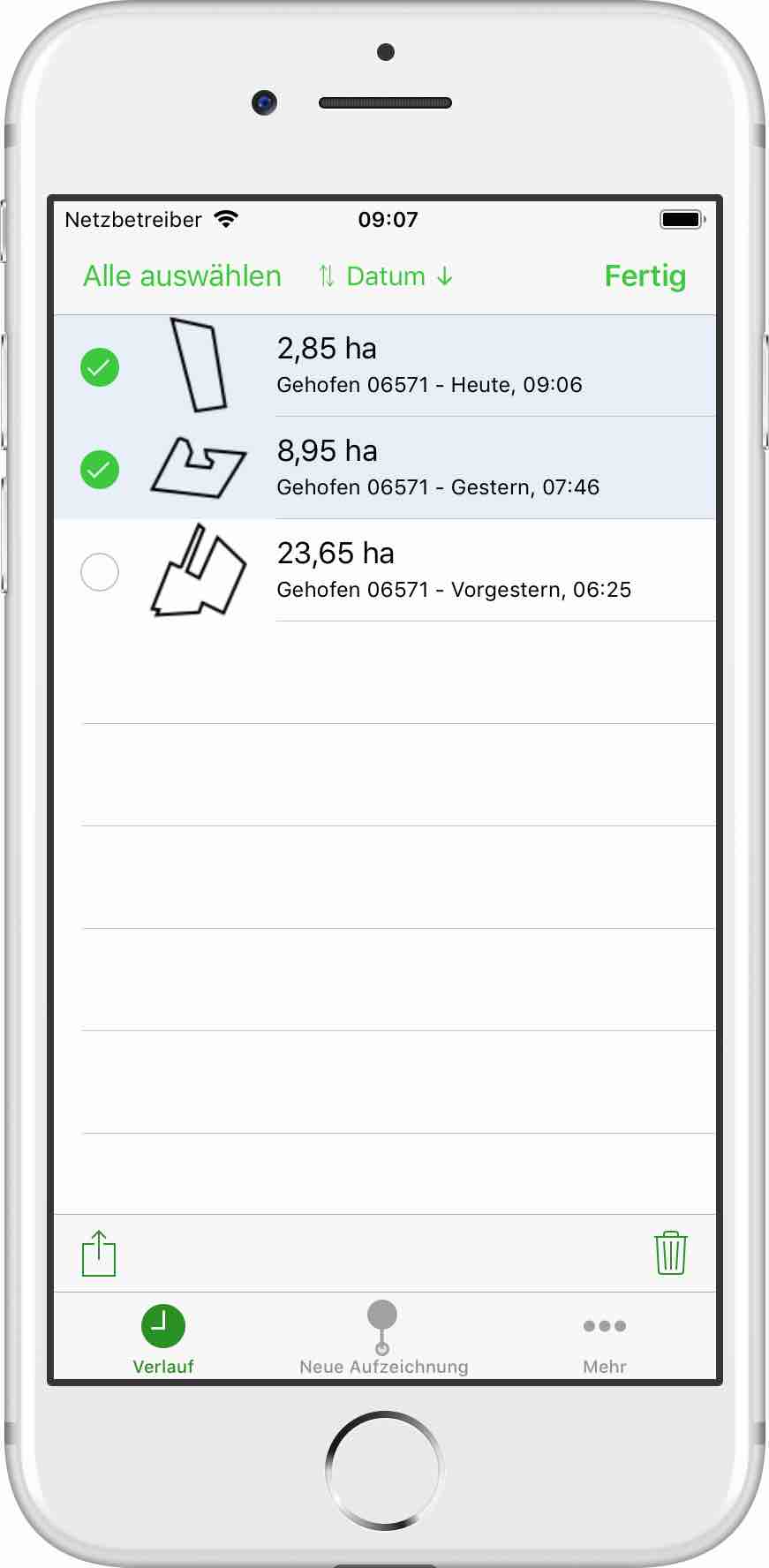
Im Auswahlmodus kannst du Aufzeichnungen durch Antippen markieren. Die getroffene Auswahl wird durch ein Häkchen angezeigt. Durch nochmaliges Antippen machst du es rückgängig. Um ausgewählte Aufzeichnungen zu exportieren, musst du den Knopf »Exportieren« drücken, der am unteren Ende der Liste links erscheint – sofern sie sich im Auswahlmodus befindet.
Solange sich die Liste im Auswahlmodus befindet, kannst du dir die Details einer Aufzeichnung nicht anzeigen lassen. Du musst dazu den Auswahlmodus verlassen, indem du auf die Schaltfläche »Fertig« in der rechten oberen Bildschirmecke tippst.
Auch aus der Detailansicht einer Aufzeichnung lässt sich exportieren, indem du am unteren Ende der Liste bei »Aktionen« auf »Exportieren« tippst.
Nachdem Aufzeichnungen zum Export von dir ausgewählt wurden, erscheint ein Dialog, mit dem du den Detailgrad des Exports festgelegen kannst. Der Detailgrad bestimmt, wie viele Punkte einer Aufzeichnung exportiert werden sollen. Desto höher der Detailgrad umso mehr Punkte einer Aufzeichnung werden exportiert. Je nach Anwendungsfall kann es vorteilhaft sein, mit einem niedrigeren Detailgrad zu exportieren.
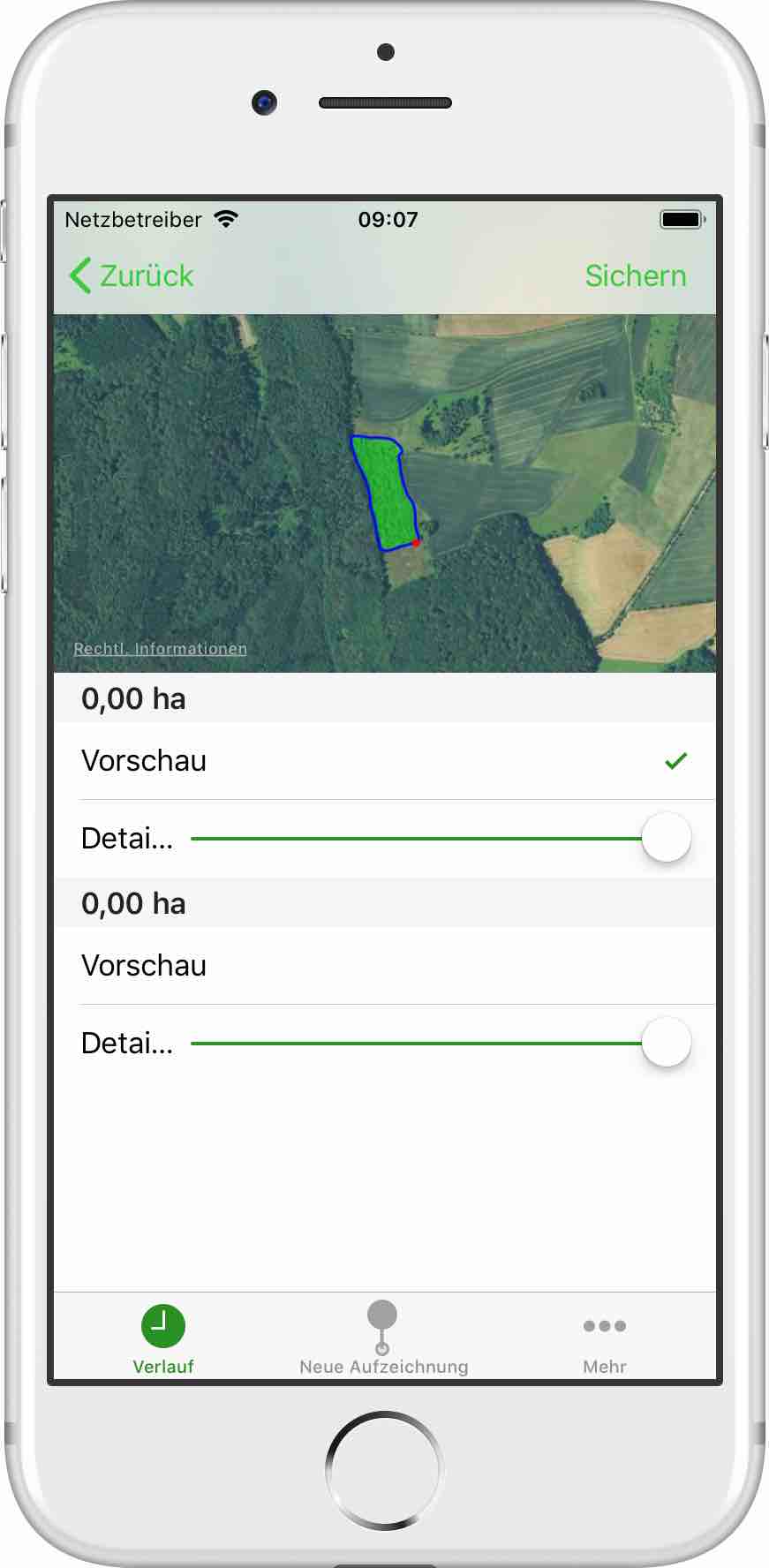
Zum Abschluss der Exportkonfiguration musst du auf den Knopf »Sichern« tippen. Anschließend erscheint ein Systemdialog, mit dem du auswählen kannst, wo die Dateien abgelegt werden sollen. Es gibt drei Zeilen mit verschiedenen Zielen: AirDrop, andere Anwendungen (wie Messages oder Email) oder Dateisysteme (wie Dropbox oder In Dateien sichern).
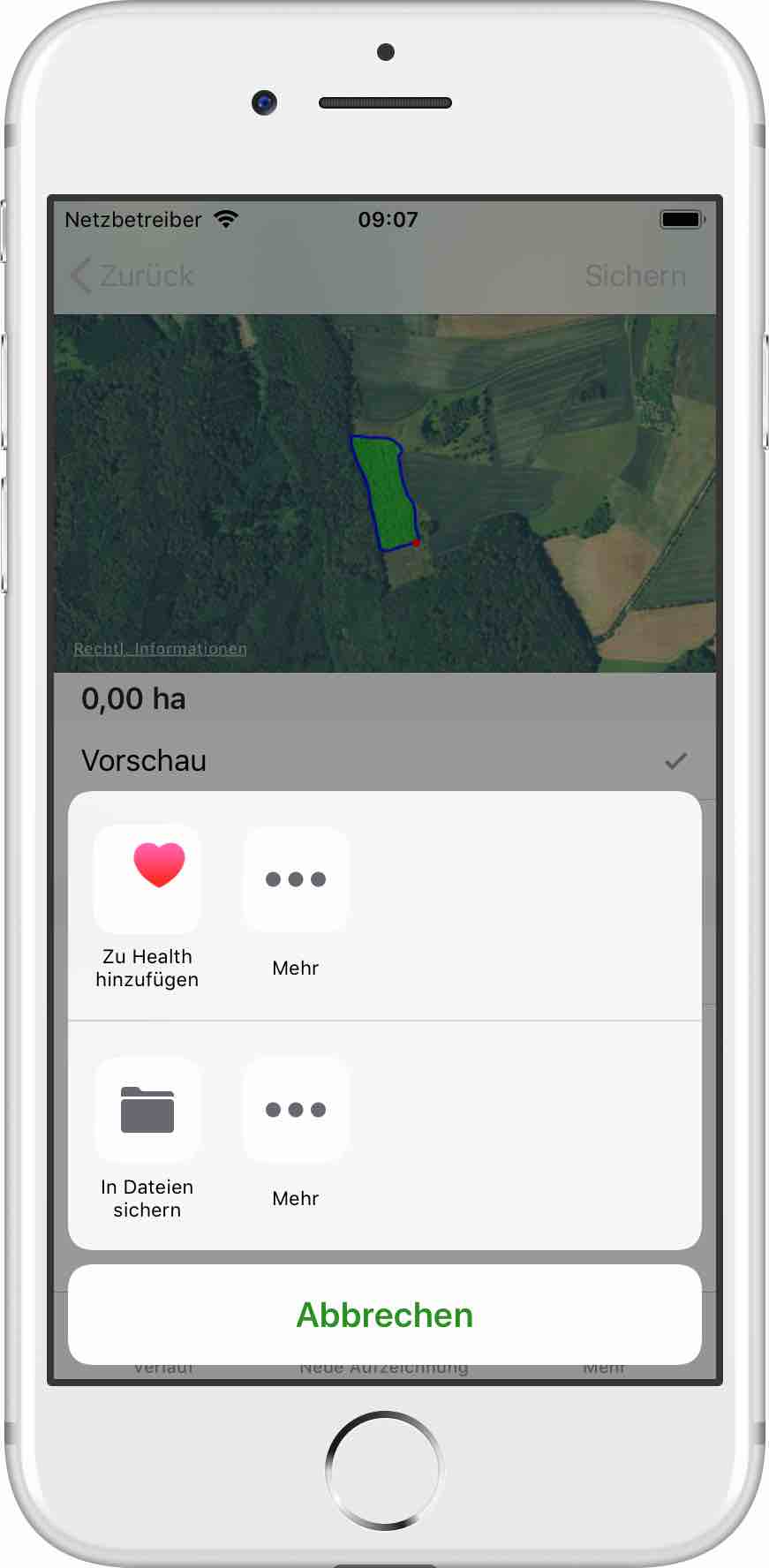
Um die Dateien mittels AirDrop auf ein anderes Gerät zu übertragen, muss das andere Gerät aktiviert sein.
Um mit einer anderen Anwendung zu exportieren, musst du nur auf die entsprechende Anwendung im Dialog zu tippen.
Um in ein Dateisystem zu exportieren, musst du auf die entsprechende Schaltfläche tippen. Die nachfolgenden Schritte variieren von Dateisystem zu Dateisystem. Generell sollte es aber möglich sein, einen Ordner für den Export auszuwählen.